
仕事や家でパソコンを使っているかたも多いのではないでしょうか?パソコンは、デジタルカメラやスマートフォンで撮影した画像を取り込んで加工したり、仕事や勉強に必要な文書作成など、さまざまなことに役立ちます。
取り込んだ画像や作成したデータは、そのままパソコンに保存することがほとんどです。
しかし、その時に1つのディスクスペースにすべてのデータを保存していませんか?実は、ディスクスペースは分割して使用することができるのです。
今回は、そんなディスクスペースを分けて使うパーティションについて解説します。大事なデータが消えてしまったときに、パーティションの復元方法を知っておけば、いざというときに焦らなくてもよいかもしれませんね。
目次
パーティションって、いったい何?
パソコンを使っているとパーティションという言葉を聞いたことはありませんか?このパーティションというのは、日本語で仕切りを意味します。ディスクスペースの容量を分けて利用するための領域のことです。
たとえば、ディスクスペースを収納箱と想像してみてください。収納箱に物を詰めていくと、次第に中身がごちゃごちゃになってしまいますよね。でも仕切りがあれば、中身を種類別に分けて整理することができます。パーティションは、この仕切りと同じ役目があるのです。
このパーティションはとても便利な機能ですが、毎日パソコンを使っている間に、いろいろな原因で消えてしまうことがあります。そんな時は焦らないためにも、パーティションの復元方法を知っておくことが重要です。

システムディスクはすでにパーティション分けがされている!
パーティションには隠しパーティションと呼ばれる、ディスクスペースがあります。このパーティションは、パソコンを工場出荷時の初期設定にリカバリーできる回復パーティションが含まれており、重要な役割を持っています。
・隠しパーティションを勝手に消すのはNG!
もし、隠しパーティションを消してしまうと、万が一の時にパーティションの復元ができなくなる場合があります。
容量自体も少ないため、消さずにそのままにしておくことをおすすめいたします。
データはパーティションを分けて管理しよう
パソコン購入時に分けられているC:ドライブに、すべてのファイルやソフトウェアを保存するかたは多いのではないでしょうか。アプリケーションソフトのデータと、写真などの軽い画像データを同じディスクスペースに保存することになります。しかし、この方法はあまりおすすめできません。
システムの入ったパーティションにデータを保存するとトラブルにつながりやすい
パソコンデータのバックアップを取るときには、ドライブごとバックアップを取ることが多いです。C:ドライブにすべてのファイルを詰め込んでしまうと、とても大きな容量になってしまいます。
そのため、パーティションで分割することで、必要なデータファイルだけをバックアップすることができます。さらにファイルの整理がしやすくなるため、パソコンの処理が快適におこなえます。
万が一、パーティションを復元する必要がある場合、ディスクスペース内のデータを探しやすくなります。
またC:ドライブのファイルは、パソコンを動かすのに必要なシステムデータが保存されています。そのため、万が一パソコンが故障してリカバリーが必要となった場合、初期化をおこなう必要があります。
C:ドライブを初期化すると、C:ドライブに保存していた写真などのファイルもすべて消えてしまいます。C:ドライブにすべてのファイルを保存するのではなく、パーティション分けをおこなって、新しいディスクスペースを作成することをおすすめします。
パーティション分けしたものを元に戻すことはできる?
パーティション分けをしてみたものの、必要のないディスクスペースを作ってしまったので、元に戻したいことがあるかもしれません。パーティション分けを削除して元に戻すことは可能です。
しかし、このパーティション分けを元に戻す際に注意点があります。元に戻すと、中身がすべて初期化されてしまいます。
そのため、パーティション分けを元に戻したいと思ったら事前にバックアップをとるようにしましょう。Window10基準でのパーティションを削除して元に戻す方法を紹介します。
①デスクトップを表示させ、キーボードの「ウィンドウズキー」と「X」キーを同時に押します。
②左下に小さなウィンドウが表示されるので、その中の「ディスクの管理」をクリックします。
③画面下にディスクスペースが表示されるので、削除したいディスクスペースを右クリックして「ボリュームの削除」をクリックします。
④ディスク管理の確認画面が出たら、「はい」をクリックします。
⑤未割り当てのディスクスペースが作られて完了となります。
複数の違うディスクを1つにすることはできる?
ディスクスペースをまとめて1つにすることは可能です。ここでは、Window10基準での方法を紹介します。この方法は、C:ドライブ以外のディスクスペースが、先ほどのディスクスペースの削除方法をおこなって、未割り当て状態になっている場合に使用できます。
①デスクトップを表示させ、キーボードの「ウィンドウズキー」と「X」キーを同時に押します。
②左下に小さなウィンドウが表示されますので、その中の「ディスクの管理」をクリックします。
③真ん中の「C:」を右クリックして、「ボリュームの拡張」をクリックしてください。
④ボリュームの拡張ウィザードというウィンドウが表示されます。右下の「次へ」をクリックしてください。
⑤ディスクの選択というウィンドウが開くため、右側にある「選択されたディスク」のディスク容量をクリックします。領域(MB)を選択部分に最大ディスク領域を入力します。入力が終わったら「次へ」をクリックします。
⑥ボリュームの拡張ウィザードの完了画面が表示されるので「完了」をクリックして結合完了です。
この方法で、ディスクスペースをC:ドライブ1つにまとめることができます。1つにまとめる際にも、必ずバックアップを取ってからおこなうようにしましょう。

パーティションが消えてもデータはまだ残っている!
せっかくパーティションを分割して使っていても、データが消えてしまう可能性があります。大切なデータがなくなったと焦ってしまうことでしょう。しかし、パーティションのデータは完全に消えたわけではありません。
・データを取り出す前に上書きしない!
パーティションが消えてしまったからといって、焦ってパーティションに新たなデータの保存をおこなわないようにしましょう。
現在の状態から何かファイルを追加することでパーティションの復元ができなくなる場合があります。データの保存は別のディスクスペースやデスクトップなどにおこなうようにしましょう。
消えてしまったパーティションは復元できる?
パーティションが消えてしまってもまずは焦らず、そのままにしましょう。パーティションを復元するには復元用のソフトを使っておこないます。
システムから復元することは難しい
Windowsのシステムからパーティションの復元をすることはできます。しかし、OSの破損などがおこっている場合、セーフモードや自動修復モードが立ち上がらないかもしれません。
データ復元をする市販ソフトやフリーソフトがある
パーティションのデータを復元することができるソフトをいくつかご紹介します。フリーソフトや市販のソフトがありますので、試してみてはいかがでしょうか。
フリーソフトをダウンロードする際には、復元したいパーティションのディスクスペースに保存しないようにご注意ください。
【EaseUS Partition Master Free】
EaseUS Partition Master Freeは、パーティションの管理全般をおこなうことができるフリーソフトです。パーティションの管理とは、ディスクスペースの追加や削除、結合などを簡単におこなえます。パーティション復旧ウィザード機能がついているため、パーティションの復元もできます。
【イーフロンティア EaseUS 復元 by Data Recovery Wizard 】
このソフトはデータを復元させることができます。データの復元前に保存が可能なファイルが一覧で確認することができるため、必要なデータだけを復元させることができます。
ファイル内容も多岐にわたり、写真などの画像データはもちろん動画や音声ファイル、電子メールなどの復元にも対応しています。最初に復元したいデータ形式を選択して、次に復元したいデータの元の保存場所を選びます。そのデータを復元して、プレビュー表示してくれるため分かりやすいです。
このソフトにはEaseUS Data Recovery Wizard Freeというフリー版があります。気になるかたは、フリーソフトで試してみてはいかがでしょうか。
【ファイナルデータ11plus 特別復元版 】
こちらは市販のソフトになります。パーティションの復元機能はもちろんのこと、ハードディスクやSDカードの復元や、パソコンが起動しない場合にシステムデータの復元作業をおこなうことができます。
【救出フェニックス3 (最新)|Win対応 】
アメリカの大手比較サイトで最高評価を得て、世界200万人以上のユーザーがいる復元ソフトです。なんと5TB以上の大容量HDDの復旧が可能です。パソコンだけではなく、デジタルカメラやスマートフォンにも対応しています。
システムが入ったパーティションが消えたときの対処法
Windowsなどのシステムが入ったパーティションが万が一消えてしまった場合は、パソコンが起動できなくなります。そうなるとパソコンのデータを取り出すことができず、困ってしまいますよね。
もしも起動できなくなったら、パソコンのリカバリーが必要となります。リカバリーはWindows7をお使いの場合は、パソコンに同梱されているリカバリーディスクでおこなうことができます。
Windows10をお使いの場合は、リカバリーディスクをパソコンで作成することができます。リカバリーをおこなう機会は普段はあまりないでしょう。
しかし、もしものために「システムとセキュリティ」からリカバリーディスクの作成をしておくことをおすすめいたします。パソコンが起動すれば、パーティションの復元ソフトを使うことができるため復元をおこなえるかもしれません。
もしリカバリーができない場合は、パソコンをもう一台用意して壊れたHDDを別のパソコンに移動させて復元する方法があります。
しかし、難しい作業なうえ、もう一台パソコンが必要になります。そのため、業者に依頼をして復元してもらうことをおすすめいたします。
別のトラブルがパーティションの問題を引き起こしているかも
パーティションのデータが消えてしまう原因はいくつか考えられます。原因としては、パーティションの削除や結合の操作を誤っておこなってしまう、ヒューマンエラーやウイルス感染などが挙げられます。ほかにもディスクの寿命なども原因となることもあります。
ディスクの寿命
HDDやSSDは精密機器のため寿命があります。HDDは使用頻度によりますが、寿命は約3~4年とされています。SSDは読み書き回数で経年劣化を起こしますが、約5~10年が目安となっています。
HDDやSSDは寿命が近づくことで動作が重くなったり、フリーズが起こりやすくなります。そういった症状が頻繁におこるようになったら、念のためバックアップを取っておきましょう。
ウイルスなどによるデータ破損
パソコンにウイルス対策ソフトなどをインストールしていない場合、インターネットの閲覧などでウイルス感染が起こるおそれがあります。ウイルスに攻撃されてしまうと、パーティションのデータが破損して消えてしまうことがあります。
パーティションの復元は可能とはいえ、手間がかかる作業です。ウイルスに感染されないためにも、パソコンにはウイルス対策ソフトを導入することをおすすめいたします。
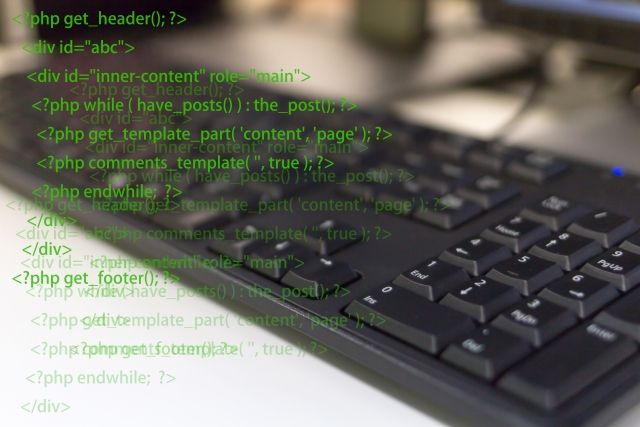
まとめ
パーティションを分けることは、パソコンを整頓した状態で効率よく利用することができます。このパーティションは、誤った操作やウイルス感染などで消えてしまうことがあります。
そうなった場合は、慌てずにフリーソフトなどを利用してパーティションの復元を試みてください。
しかし、パソコンが寿命などで起動しなくなってしまうと個人の力では復元することが難しいかもしれません。もし大事なデータが取り出せずにお困りでしたら業者に相談してみてはいかがでしょうか。
パソコン修理を依頼できる業者や料金
依頼できる業者や料金について、詳しくは「生活110番」の「パソコン修理」をご覧ください。
パソコントラブルを解決
パソコン修理のプロが迅速対応
※対応エリアや加盟店によって変わります
パソコンが動かない!ウイルスに感染したかも?インターネットにつながらない!そんなパソコントラブルお任せください!Windows・Macどちらも対応いたします!
- 『生活110番』では、
お住いの地域で人気のプロを探せます - 古いパソコンもお任せください!あらゆる修理を承ります。
-
- パソコン修理
- 5,800円~(税込)
パソコン修理業者を検索
厳選した全国のパソコン修理業者を探せます!




