
CDから音楽を取り込んだり、DVDを楽しむためにパソコンを使用するということもあるのではないでしょうか。ノートパソコンの場合は外出先に持ち出すことができるので、普段ディスクを使用するときにパソコンを使用しているという人もいらっしゃるかもしれません。
ディスクを利用する際に便利なパソコンですが、パソコンがディスクを読み込まないというパソコントラブルもあるようです。外出先でそのようなトラブルになってしまうと困ってしまいますが、よく確認してみるとその場で解決できる場合もあります。
今回はパソコンがディスクを読み込まないときの原因や解決方法についてご紹介します。
目次
基本的なことから確認しよう
パソコンがディスクを読み込まないと「故障したのではないか」と不安になりますよね。しかしまずは落ち着いて、基本的なことから確認してみましょう。
・ディスクに問題がないか確認する
パソコン本体が悪いのではなく、CDやDVDなどのメディア自体に問題がある場合もあります。他のディスクを挿入してみて正常に認識した場合はメディアが損傷しているかもしれません。CDやDVDは経年劣化によってデータが消えることもあります。
ディスクが傷ついているだけの場合は、市販されている傷取り器で修復することができるので試してみましょう。傷取り器はディスクを研磨することで修復をします。家電量販店などで約3000円~購入することができます。
・パソコンが対応していないディスクを入れている
例えばブルーレイに対応していないパソコンにブルーレイディスクを入れていたら、もちろん反応することはありません。パソコンによって読み込みが可能なものや書き込みが可能なものなど対応できるディスクの種類も異なるので説明書などで確認しましょう。

解決方法①パソコンの設定
基本的なことが確認出来たら、パソコンの設定を見直してみましょう。省電力モードになっていることによってパソコンがディスクを読み込まない場合もあります。
電源オプションの設定を「通常」に設定しましょう。またノートパソコンだと、ACアダプターがつながっていなかったり、バッテリーが不足していたりするとディスクを認識しないこともあるようです。ACアダプターをつないでもう一度ディスクを挿入してみてください。
解決方法②ドライバの更新
ドライバが古い場合、パソコンがディスクを読み込まないことがあります。ドライバはディスクを読み込むために必要となるソフトウェアです。しかしそのドライバのバージョンが古いと正常に作動できない場合があります。その場合はドライバを最新バージョンに更新することでディスクが読み込めるようになります。デバイスマネージャーに表示されるドライバ名を確認して、最新のドライバをインストールしてください。
誤ってドライバを消してしまった場合も、再度インストールすることでディスクを読み取ることができるはずです。
デバイスドライバーを最新バージョンに更新する方法をご紹介します。
①まずは「スタート」から「デバイスマネージャー」を検索してクリックします。
②デバイスマネージャーが表示されたら「デバイスドライバー」を右クリックして、「ドライバーソフトウェアの更新」をクリックします。
③「ドライバーソフトウェアの更新」が表示されたら「ドライバーソフトウェアの最新版を自動検索します」をクリックします。(ここで、すでにダウンロード済みのデバイスドライバーをインストールしたい場合は「コンピューターを参照してドライバーソフトウェアを検索します」をクリックします。)
④最新のデバイスドライバーが確認できれば、そのまま画面に表示される指示に従って更新します。

解決方法③再セットアップ
ここまでの対処法を試してみてもパソコンがディスクを読み込まない場合は、再セットアップを行いましょう。しかし再セットアップを行うとパソコンが購入時の状態になってしまうので、パソコン内のデータがすべて消去してしまいます。再セットアップは最終手段と考えたほうがよさそうです。
再セットアップ前の準備
BIOSの初期化
BIOSとはパソコンのハードウェアの設定、CPUやキーボード、マウスなどパソコンに接続されている周辺機器を管理するソフトウェアのことです。
「BIOSセットアップユーティリティ」からBIOSを初期化することができます。パソコンに添付されているマニュアルにしたがって、BIOSを初期化してください。
周辺機器を取り外す
パソコン本体の電源を落として、周辺機器をすべて取り外します。周辺機器を取り外しておかないと再セットアップを行ってもパソコンを購入したときの状態に戻せないことがあります。
パソコンのマニュアルを確認して、セットアップ前の手順に記載された機器のみがパソコンに繋がっている状態にします。プリンターやスキャナーなど、パソコンを購入したあとに接続するような機器は取り外してください。
また、CDやDVDなどが入ったままになっている場合は忘れずに取り出します。
インターネットの回線や電話線、LANケーブルも取り外します。ワイヤレスLANを使っている場合は、ワイヤレススイッチをオフにしましょう。
再セットアップの手順
再セットアップは通常、ハードディスク内の再セットアップデータを使って行いますが、ハードディスクが壊れていたり、消えてしまったりした場合には再セットアップディスクを利用して再セットアップを行います。
①「スタート」→「コントロールパネル」→「システムとセキュリティ」→「バックアップと復元」と順にクリックします。
②「システム設定またはコンピューターの回復」をクリックし、「高度な回復方法」を開きます。
③『高度な回復方法を選択してください』と表示されるので、「コンピューターを出荷時の状態に戻す」をクリックします。
④「スキップ」→「再起動」→「次へ」と表示に従って順にクリックします。
⑤「USB機器の接続を確認しました」のチェックボックスにチェックを入れて、「OK」をクリックします。
①「再セットアップ」を選び、使用するWindowsを選択して「次へ」をクリックします。
②「Cドライブのみ再セットアップ」をクリックします。
③『Cドライブのみ再セットアップを実行します。よろしいですか?』と表示されるので、「はい」をクリックします。
④待機画面になり、再セットアップが始まります。
⑤「パソコンを再起動します」という画面が表示されたら、「再起動」をクリックします。
①パソコンを立ち上げ、再セットアップディスクを挿入します。
②『セットアップ実行中の注意』の画面が表示されます。あとはハードディスク領域を使用する場合の⑤~⑩と同じ操作を行います。
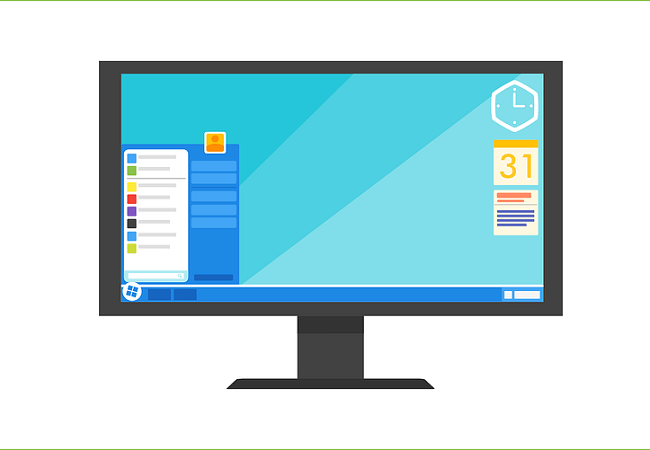
まとめ
パソコンがディスクを読み込まないときは、まずディスクの状態を確認しましょう。ディスクに問題がなければパソコンに原因があると考えられるので、パソコンの設定を確認し、ドライバを最新バージョンに更新します。
それでも解決しない場合は、パソコンの再セットアップを行う必要がありますが、再セットアップを行うとパソコンが購入時の状態に戻ってしまうのでデータのバックアップをしておく必要があります。
方法がよくわからない場合は業者に依頼したほうが、安全にパソコンを正常な状態にすることができます。
パソコンの操作に不安がある場合は、業者に相談することをおすすめします。
パソコン修理を依頼できる業者や料金
依頼できる業者や料金について、詳しくは「生活110番」の「パソコン修理」をご覧ください。
パソコントラブルを解決
パソコン修理のプロが迅速対応
※対応エリアや加盟店によって変わります
パソコンが動かない!ウイルスに感染したかも?インターネットにつながらない!そんなパソコントラブルお任せください!Windows・Macどちらも対応いたします!
- 『生活110番』では、
お住いの地域で人気のプロを探せます - 古いパソコンもお任せください!あらゆる修理を承ります。
-
- パソコン修理
- 5,800円~(税込)
パソコン修理業者を検索
厳選した全国のパソコン修理業者を探せます!

